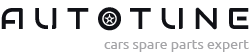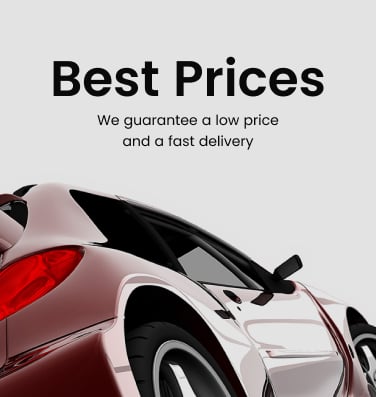1. Position section of the modules list.
After activating all necessary modules you need to assign them to correct positions. In PrestaShop admin panel from the top menu select Design > Positions. To place module in the required position just drag it to the position section of the modules list.
| Module name | Position | Order |
|---|---|---|
| Faceted search v2.2.1 | displayLeftColumn | 1 |
| New products block v1.0.1 | displayLeftColumn | 2 |
| Specials block v1.0.1 | displayLeftColumn | 3 |
| Featured products v2.0.0 | displayHome | 1 |
| JX Category Products v2.0.3 | displayHome | 2 |
| Deal of the day v1.2.1 | displayHome | 3 |
| New products block v1.0.1 | displayHome | 4 |
| Custom text v4.1.0 | displayHome | 5 |
| JX Manufacturers Block v1.2.1 | displayHome | 6 |
| JX Products Slider v2.0.2 | displayHome | 7 |
| JX Featured Posts v0.0.1 | displayHome | 8 |
| JX Products Manager v0.1.3 | displayHome | 9 |
| JX Homepage Category Gallery v1.2.4 | displayHome | 10 |
| Specials block v1.0.1 | displayHome | 11 |
| JX Mega Menu v1.7.10 | displayTop | 1 |
| Language selector v2.0.2 | displayTop | 2 |
| Currency selector v2.0.0 | displayTop | 3 |
| JX Search v1.3.1 | displayTop | 4 |
| Sopping cart v2.0.1 | displayTop | 5 |
| JX Header Account v2.1.1 | displayTop | 6 |
| Link List v2.1.5 | displayTop | 7 |
| JX Advanced Filter v1.2.4 | displayTop | 8 |
| JX Products Manager v0.1.3 | displayTop | 9 |
| Link List v2.1.5 | displayFooter | 1 |
| Customer account links v3.1.0 | displayFooter | 2 |
| Category tree links v2.0.0 | displayFooter | 3 |
| Contact information v3.1.0 | displayFooter | 4 |
| Social media follow links v2.0.0 | displayFooter | 5 |
| JX Compare Product v1.0.0 | displayFooter | 6 |
| JX Newsletter v1.0.0 | displayFooter | 7 |
| JX Products Manager v0.1.3 | displayFooter | 8 |
| JX Google Map v1.2.5 | displayFooter | 9 |
| Image slider v3.0.0 | displayTopColumn | 1 |
| JX Advanced Filter v1.2.4 | displayTopColumn | 2 |
| JX Products Slider v2.0.2 | displayTopColumn | 3 |
| JX Manufacturers Block v1.2.1 | displayTopColumn | 4 |
| JX Category Products v2.0.3 | displayTopColumn | 5 |
| JX Search v1.3.1 | displayNav | 1 |
| JX Mega Layout v1.5.1 | displayHomeTabContent | 1 |
| JX Mega Layout v1.5.1 | displayHomeTab | 1 |
2. Configuring images
In PrestaShop you can use predefined image dimensions for product images, category images, manufacturers etc.
For example, images of the 'home' dimensions are usually used for the category listing product images, 'large' for main product image on the product info page.
To configure product image dimensions, open your PrestaShop admin panel, go to Design > Image Settings and set the image dimensions as displayed below:
| Picture | Width (px) | Height (px) |
|---|---|---|
| brand | 100 | 100 |
| cart_default | 125 | 125 |
| category_default | 180 | 180 |
| home_default | 500 | 500 |
| large_default | 800 | 800 |
| medium_default | 452 | 452 |
| small_default | 98 | 98 |
| stores_default | 170 | 115 |